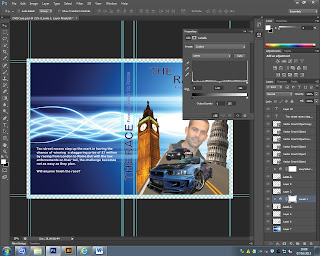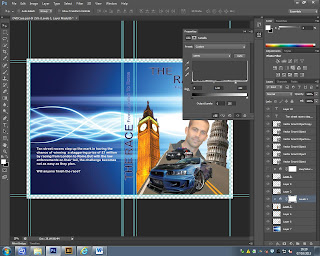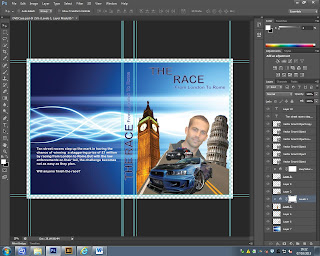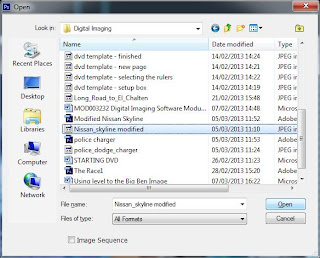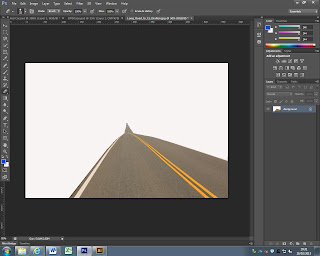Before I start editing and lookign at the resources that I have recently collected, I firstly want to concentrate on the making the title for the DVD . Down below is how I created the title.
Firstly I opened up Adobe Illustrator as that is the software program I will be using in order to make my title for my DVD. I then go to the panel on the left hand side and select the 'type tool'.
After selecting the type I then drew a text box and wrote the first letter of the titl. After I did this I then went to the fonts and started going throught some of them to see how the title would look like. I finally chose the font type that I really liked and therefore the font that iI would like to have on my DVD. I then wrote out the title of the DVD.
Once I had finished writing the title out I then wanted to add an effect to make the title of the DVDV stand out and look good too. So I went to the 'effect' tab at the tope of the screen, down to where it says 'Artistic' and then across to 'Neon Glow'. I want the title to have a neon glow as this will therefore help the title stand out on the DVD and will also then catch people's eyes if teh DVD was later published commercially.
After selecting the 'neon glow'option it then comes up with a screen in which I can edit the neon glow by colour, size and the brightness of the glow. I eventually come to a final decison on what I wanted the glow to be like and the colour that I chose was blue as this would go really well with the background that I have chosen to have for the DVD and also the brightness is set at max and therefore will meet my requirements of making the title stand out to people and on the DVD. I then click on 'OK' to apply the effect.
Above is now my title for my DVD complete.
I have now changed the DVD title to 'The Pursuit', I also then copied and pasted the main title and created a sub-title for the DVD. I then reseized the font to a smaller size so that the main title name stands out.